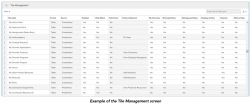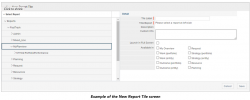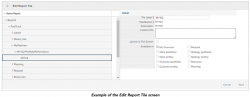Creating or Modifying a Customized Report Tile in Planview
| Source: | DataSource |
|---|---|
| Language: | English |
| Topic: | Planview |
| SubTopic: | Portfolio Management |
| Last Edit By: | DochyJP |
| LastEdit: | 2022-03-07 |
| Document type: | User Guide |
| Status: | Active |
| Access: | free |
On the Tile Management screen, administrators with the Use Analytics & Reporting feature on their user role can create or modify a customized report tile that is based on a custom report or FastTrack Analytics report.
NOTE
To create a configurable chart tile, see How Can I Add or Edit Private Configurable Chart Tiles?. To create a shared configurable table tile, see Creating or Modifying a Configurable Table Tile. To create a customized table tile, see Creating a Customized Table Tile.
Creating a Customized Report Tile
To create a customized report tile:
1. On the menu bar, click Administration > Tile Management.
2. In the top left corner of the screen, click New > Report.
3. In the Select Report pane of the New Report Tile screen, click the report for which you want to create a new tile. Click the expand button or the collapse button to expand or collapse the hierarchy in the pane as needed to find the report you want to use.
NOTE Selecting a report automatically populates the Tile Label and Tile/Report fields. If the source report has a description, selecting the report also automatically populates the Description field.
4. Modify the Tile Label if you want to change the default tile name.
5. Add any values for specific parameters that you want to set on the report in the Custom Info box. The string must be a list of parameters and values separated by an equal sign (=) with each parameter/value setting separated by an ampersand (&), as shown in the following example:
- param1=value1¶m2=value2...
NOTE You cannot use = or & as part of a parameter name or value.
6. If you want the report to open in full-screen mode, select Launch in Full Screen. Otherwise, clear the option. 7. Select or clear the options in the Available in section to select the ribbons on which the tile will be available. 8. Click Save.
Modifying a Customized Report Tile
NOTE You can only change the settings for Launch in Full Screen and Available in on the Tile Management screen.
To modify a customized report tile:
1. On the menu bar, click Administration > Tile Management.
2. Click the action menu button : > Configure for the customized report tile you want to modify.
3. On the Edit Report Tile screen, modify the Tile Label if you want to change the tile name.
4. If you want to change the report that an existing tile displays, perform the following steps:
- a. Click the report you want to use in the Select Report pane.
NOTE Changing the report deletes all saved parameters for the tile for all users on all portfolios.
- b. Click Yes to confirm the report change and the deletion of any saved parameters for that tile.
5. The Tile Label box automatically updates. You can then modify the text in that box.
Add or modify any values for specific parameters that you want to set on the report in the Custom Info box. The string must be a list of parameters and values separated by an equal sign (=) with each parameter/value setting separated by an ampersand (&), as shown in the following example:
- param1=value1¶m2=value2...
NOTE
You cannot use = or & as part of a parameter name or value.
6. Click Save.
New Report Tile Screen and Edit Report Tile Screen Elements
The following table describes the elements on the New Report Tile screen and the Edit Report Tile screen.
| Element | Description |
|---|---|
| Select Report | Lists the reports that are available for use in customized report tiles. The selected report, if any, is shown in the Tile/Report field in the right pane. Click a report in this pane to select or change the report on which the tile is based. Click + or - to expand or collapse the hierarchy in the pane as needed to find the report you want to use. |
| Tile Label | Shows the tile label that is displayed in a ribbon. |
| Title/Report | Shows the tile label that is displayed in a ribbon. Click this box to modify the tile label. Click a report in the Select Report pane to select or change the report listed in this field. |
| Description | Shows the tile description for the tile, if any. For new tiles, this option is automatically populated with the report's description from the source report. |
| Custom Info | Shows any parameters and values that are set on the report. To set or modify parameters and values, see Creating or Modifying a Customized Report Tile. |
| Launch in Full Screen | Shows whether the tile will open in full-screen mode when a user selects the tile in a ribbon. |
| Available in | Shows the ribbons on which the tile is available. |
Prerequisites (Why can't I create or modify a customized report tile?)
If you can't create or modify a customized report tile, contact your administrator to ensure that the following prerequisites are met. User Role Features
The following features must be enabled on your user role.
- Use Administration
- Use Analytics & Reporting
Enabled Global or System Options
- None.
Grants
- None.
Additional Prerequisites
- None.